ServiceNowのUIを構成する最も基本的な要素であるフォーム(Form)、リスト(List)、ビュー(View)について説明します。ServiceNowの管理者資格であるCertified System Administrator(CSA)の対策にもお役立てください。
フォーム(Form)、リスト(List)、ビュー(View)とは?
まずは、初心者や、ServiceNowを実際に業務で使っているユーザ向けに、概要を説明します。
フォーム(Form)とは?
フォーム(Form)とは、テーブル1つのデータ(行)を閲覧、作成、編集、削除する画面のことです。テーブルがわからなければ、Excelの表だと思ってOK。
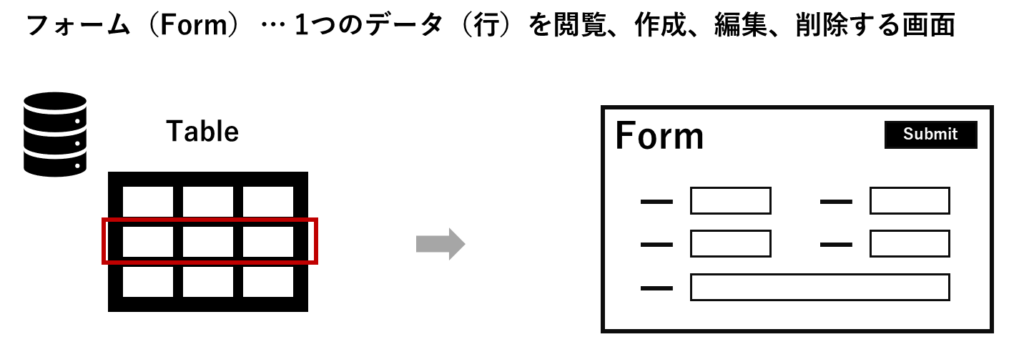
フォーム(Form)の(便利)機能
データの閲覧、作成、編集、削除に加え、フォームには色々な機能があります。ここでは一般ユーザがよく使うであろう機能を紹介します。
ファイル添付
ServiceNowでは、全てのフォームに標準でファイルを添付することができます。ファイルの添付は画面上部のクリップのアイコンから行うことができます。なお、特定の項目としてファイル添付が用意されている場合や、管理者によってファイル添付機能が非表示になっている可能性もあります。

表示項目の個人設定(Personalize)
フォーム上では、画面上部のスライダーのアイコンから、自分が見たい項目だけを表示させることができます。この設定は、他人が見たときの画面には影響を与えず、自分が見たときの画面にだけ影響を与えます。
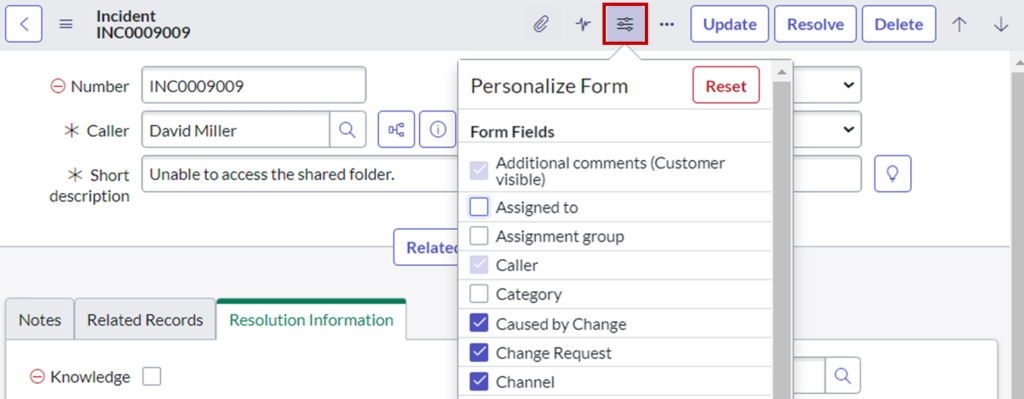
タブ表示と展開表示の切り替え
項目が多い場合、通常複数のタブに分かれて項目が表示されています。ですが、たまにタブではなく縦に展開されている方が見やすいという声を聞きます。その場合は、画面右上の自分のアイコン > Preference > Displayより、タブのアイコンのスライダーを切り替えることで、項目をタブ表示ではなく縦に展開することができます。
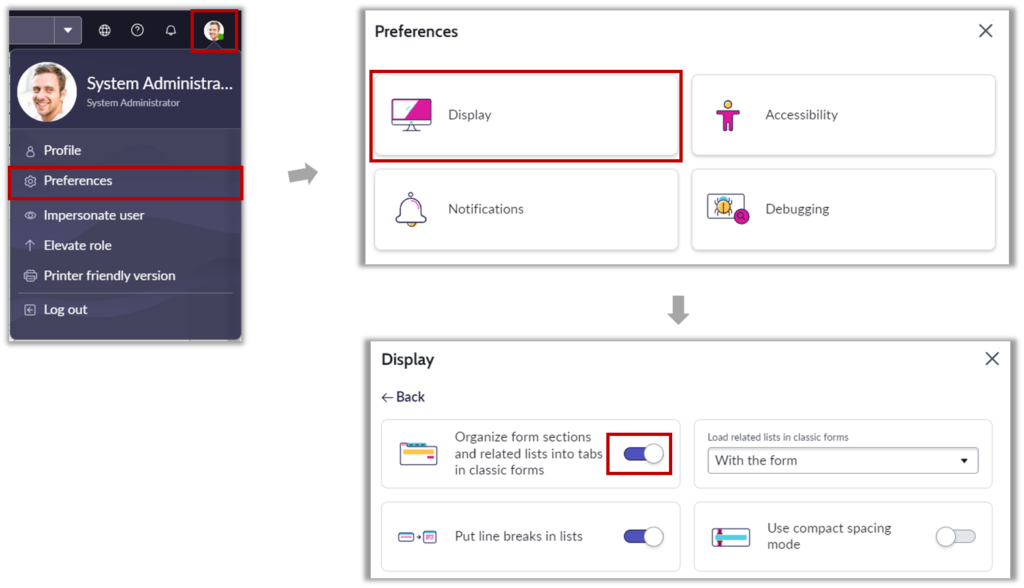
その他の便利機能
その他の便利機能は別の記事にまとめています。
リスト(List)とは?
リスト(List)とは、テーブル1つの特定の項目(列)を取り出して閲覧、検索、編集、削除する画面のことです。テーブルがわからなければ、Excelの表で、特定の行だけを表示した状態だと思ってOKです。
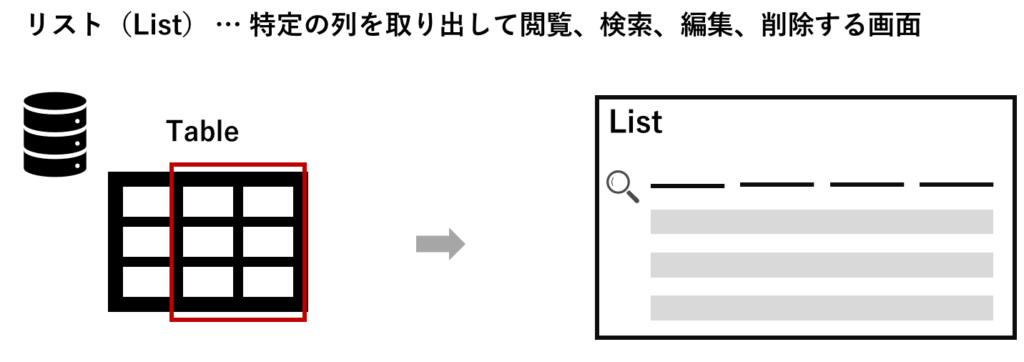
リスト(List)の(便利)機能
データの閲覧、検索、編集、削除に加え、フォームには色々な機能があります。ここでは一般ユーザがよく使うであろう機能を紹介します。
表示項目、順序の個人設定(Personalize)
フォームと同じく、画面上部のギア(歯車)アイコンから、リスト上に自分の見たい項目だけを好きな順序で表示することができます。個人設定は自分が見たときの画面だけに影響し、他人が見たときの画面には影響を与えません。
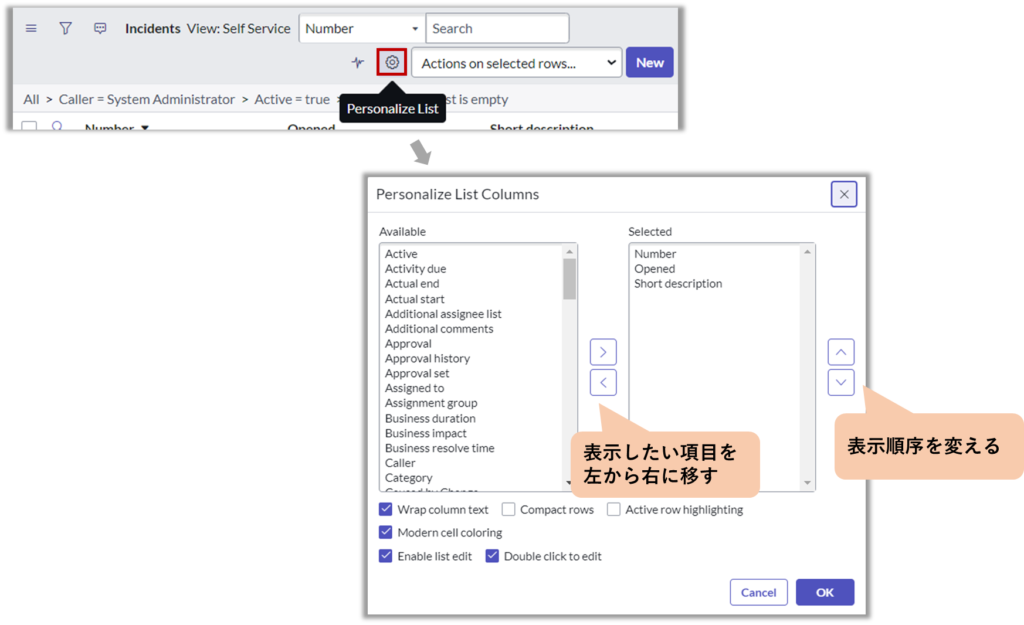
リストのExcel,CSVエクスポート
ServiceNowのリスト上では、Excelの関数やオートフィルなどが無いため、場合によってはエクスポートしてデータを処理したい場合があると思います。そんなときは、任意の項目名の右の三点(…)アイコンをクリックし、Export > 拡張子と選ぶと、好きな拡張子でエクスポートすることができます。ちなみに、この際にエクスポートされるのは現在リストに表示されている項目です。
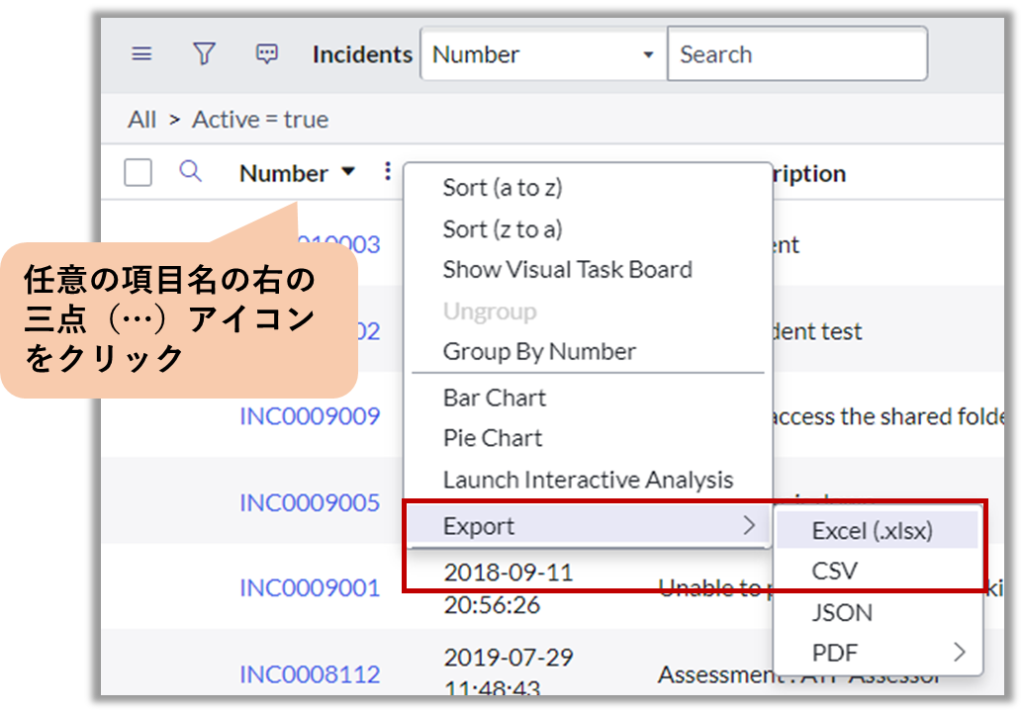
右クリックによる絞り込み(フィルタ)、除外(フィルタアウト)
リストを閲覧する際には、特定の行と同じ値を持つ行を絞り込んだり、逆に除外したりすることがよくあります。こんな時は、その値を右クリックし、”Show matching”または”Filter Out”で簡単にリスト上での絞り込み・除外を行うことができます。
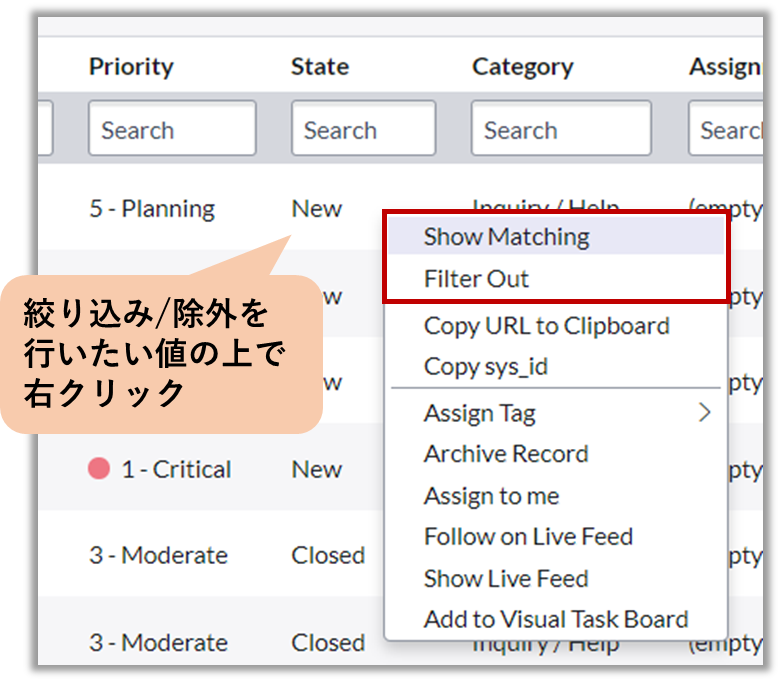
その他の便利機能
その他の便利機能は別の記事にまとめています。
ビュー(View)とは?
ビューとは、あるテーブルに対して、ユーザの種類に応じて分けたフォームとリストのセットです。同じ項目を持つテーブルであっても、ユーザの種類や権限によって、見せたい項目も変わります。そんなときに使うのがビューです。下図では、同じテーブルに対し、一般ユーザViewと管理者ユーザViewを定義する場合のイメージを示しています。同じテーブルのフォーム・リストを開いても、異なるビューで開くと、異なる項目が表示されます。
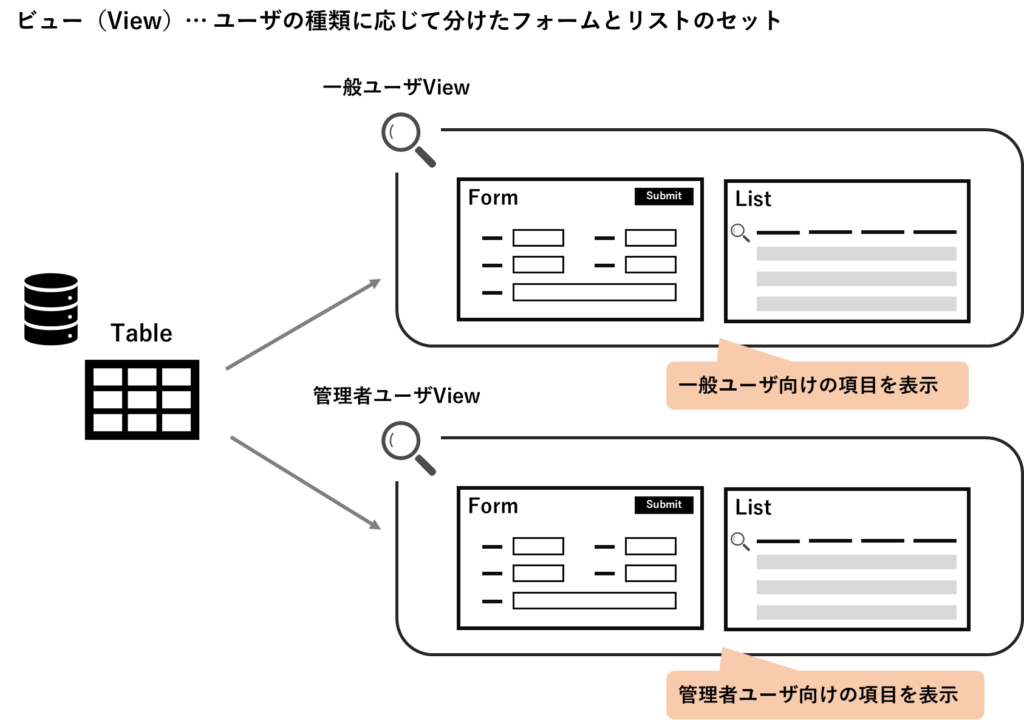
ビューを切り替える方法
ビューは、次の2つの権限を持っていれば切り替えが可能です。
- ビューを切り替えることができる権限
- 切替対象のビューの閲覧権限
ビューの切り替えは、リストからでもフォームからでも行うことができ、同じテーブルで特定のビューに切り替えた場合、画面遷移しても基本的にその設定が引き継がれます。
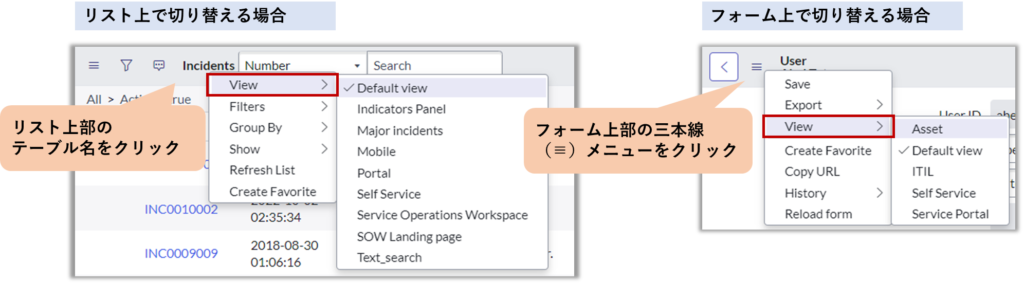
フォーム(Form)、リスト(List)、ビュー(View)の設定方法
ここからは、開発者、運用者に向けてフォーム(Form)、リスト(List)、ビュー(View)の設定方法を説明していきます。
フォーム(Form)の設定方法
フォーム上の主な設定箇所と、設定方法(ServiceNowの機能名)は次の通りです。
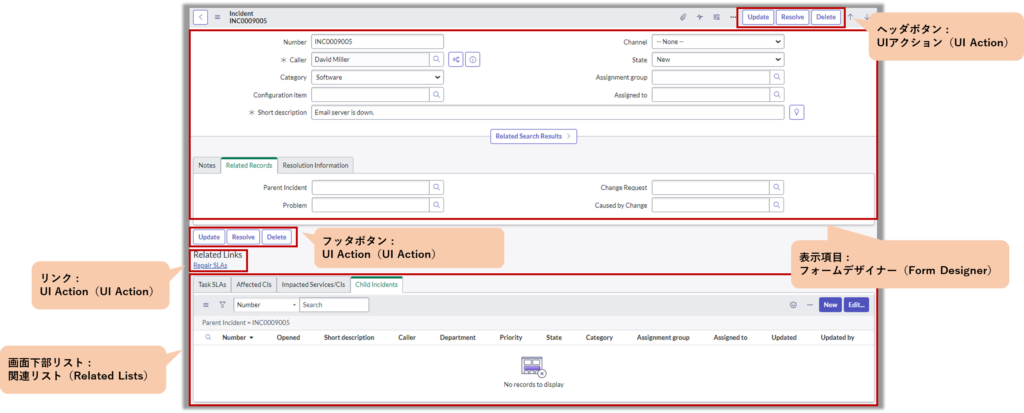
表示項目、順序の設定方法
フォームのる表示項目は、フォームレイアウト(Form Layout)もしくはフォームデザイナー(Form Designer)という機能から設定することができます。フォームデザイナーはフォームレイアウトの後継機能で、できることは基本的にどちらも同じですが、フォームデザイナーの方がよりグラフィカルで使いやすいため、フォームデザイナーだけ覚えておけばOKです。
フォームデザイナーは、フォーム上部の三本線(≡)メニュー > Configure > Form Designから開くことができます。
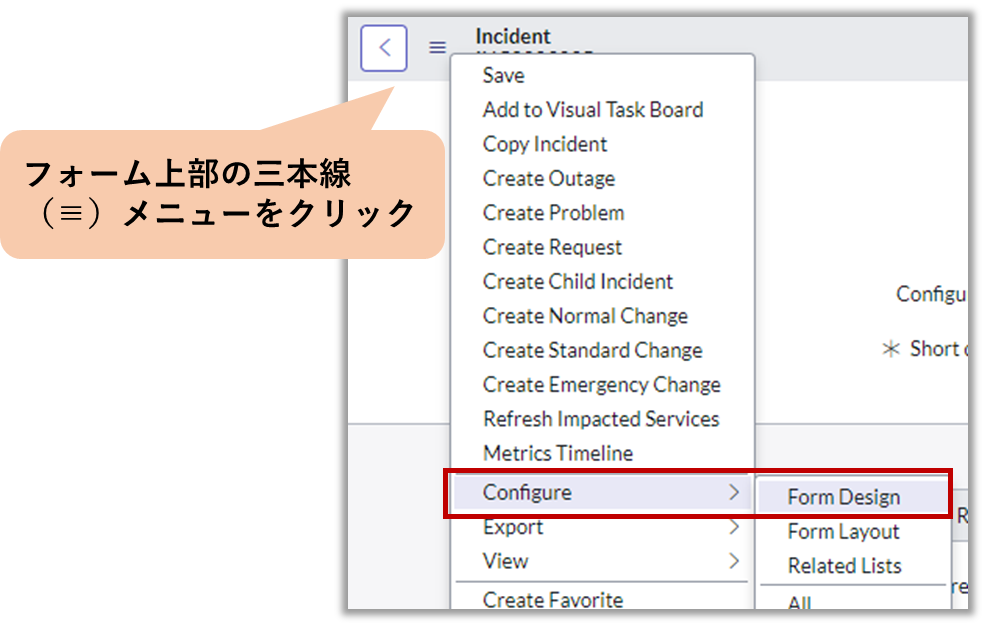
フォームデザインの構成要素は次の通りです。基本的には画面左の表示可能項目をドラッグ&ドロップで画面右の領域に配置していくだけなのですが、セクションについてのみ扱いを知っておく必要があります。
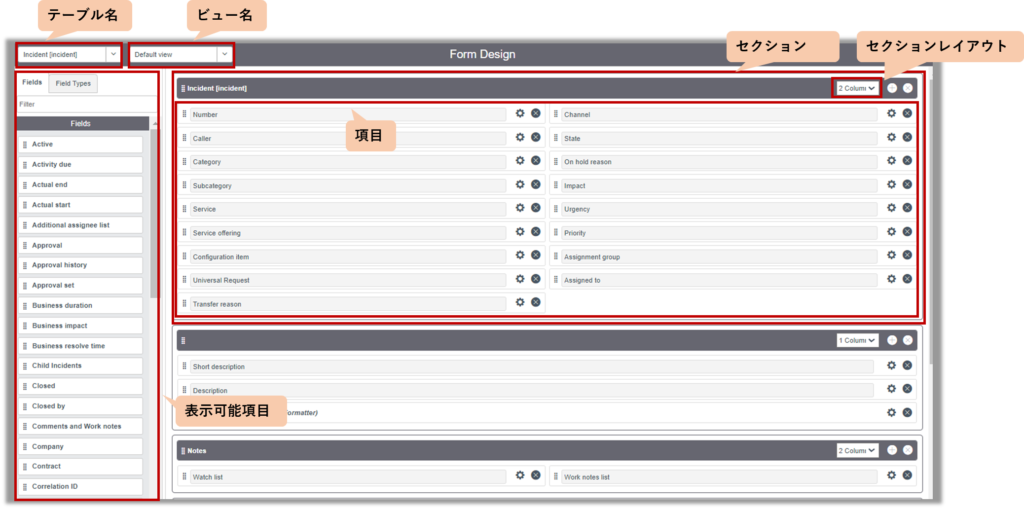
セクション
フォームは、セクションという項目の集まりから構成されています。セクションの特長を次に示します。
- セクションは、1カラム(1列)or2カラム(2列)のレイアウトのみ可能
- セクションを分けると、2つ目以降のセクションは標準ではタブ表示される
- セクション名を空(無名)にすると、直前のセクションとつながる(1つのセクションの中で、1カラムと2カラムを混在させたい場合に使う)
フォームになぜか項目が表示されないときの対応法
フォームの表示項目設定時によくあるトラブルに関する対応法は次の記事にまとめているので、あわせてご参照ください。
画面下部のリストの設定方法
画面下部には、そのデータ(レコード)に関連する他のテーブルのリストを表示することができ、これを関連リスト(Related Lists)と呼びます。関連リストは、フォーム上部の三本線(≡)メニュー > Configure > Related Listsから設定することができます。
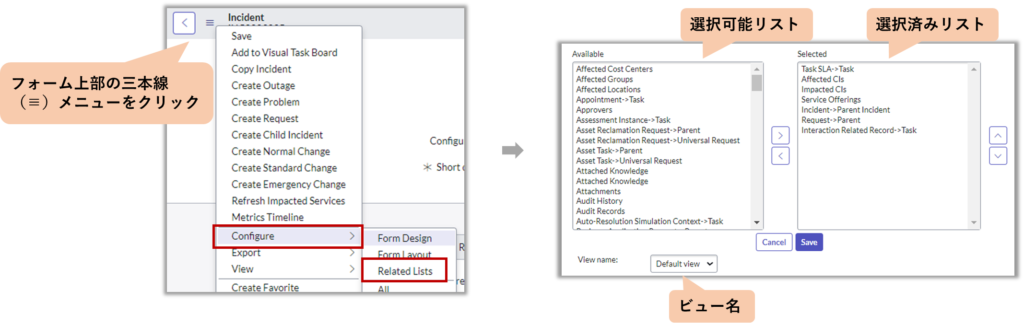
関連リストの選択肢に表示されるのは、次の二つです。
- 該当のテーブルに対する参照項目を持つテーブル
- Relationshipが定義されているもの
1. については、下図に示すように、自身のテーブルを参照する項目を持つ他のテーブルがあれば、そのテーブルが選択肢に表示されます。表示した場合は、テーブルBのあるレコードのフォームの参照リストには、そのレコードを参照するテーブルAのレコードのリストが表示されることになります。
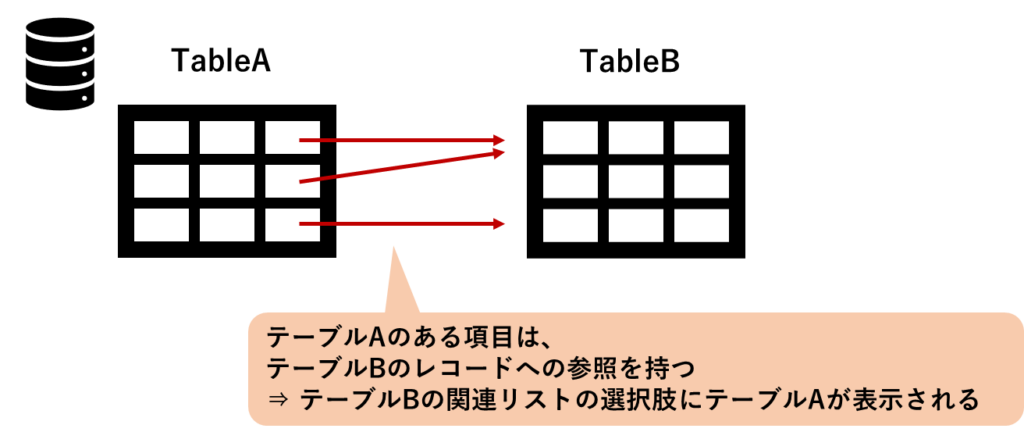
2. については少し発展的なので詳細は割愛しますが、直接参照関係を持っていないテーブルを関連リストに表示したい場合に設定するRelationshipという機能が設定されている場合、それも関連リストの選択肢として表示されます。
ヘッダボタン、フッタボタン、リンク
画面に表示されるボタンや、リンクなどは、全てUIアクション(UI Action)という機能で設定します。UI Actionの設定については発展的なので、名前の紹介に留めます。
リスト(List)の設定方法
リストの設定項目は、いくつかありますが、主な設定箇所である表示項目と順序の設定について説明します。
リストの表示項目・順序の設定
リストの表示項目は、リストレイアウト(List Layout)から設定することができます。リストレイアウトは、リスト上で任意の項目名の右の三点(…)アイコン > Configure > List Layoutから開くことができます。※ リスト左上の三本線(≡)メニューではない
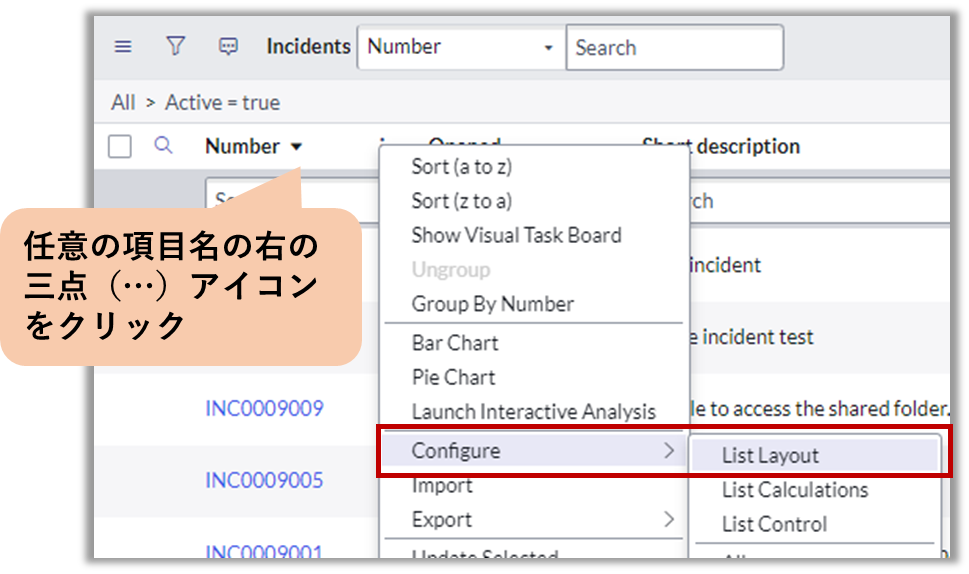
リストレイアウト(List Layout)は直感的な操作が可能だと思います。左側の選択可能項目から表示したい項目を選び、”>”ボタンをクリックして選択済み項目に移動し、”Save”ボタンで保存します。
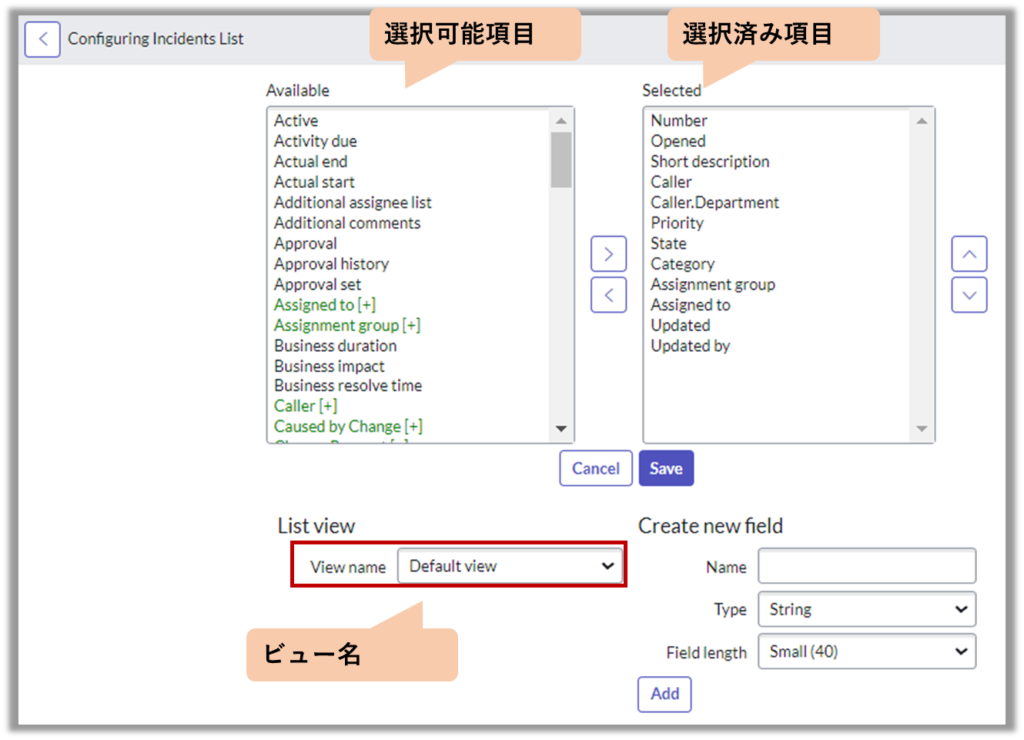
ServiceNowのリストで参照先のテーブルの項目を表示(dot-walk)する方法
リストの表示項目に関してよく聞かれる質問があるので、それに関する別記事も共有しておきます。
リスト上での合計値、平均値等の集計
意外と知られていない機能に、リスト上での合計値、平均値等の集計機能があります。数値に関する項目の項目名の右の三点(…)アイコン > Configure > List Calculationsより、合計、最大値、最小値、平均値から表示したいものを選択肢、”OK”を押下すると、リスト下部に集計結果が表示されます。
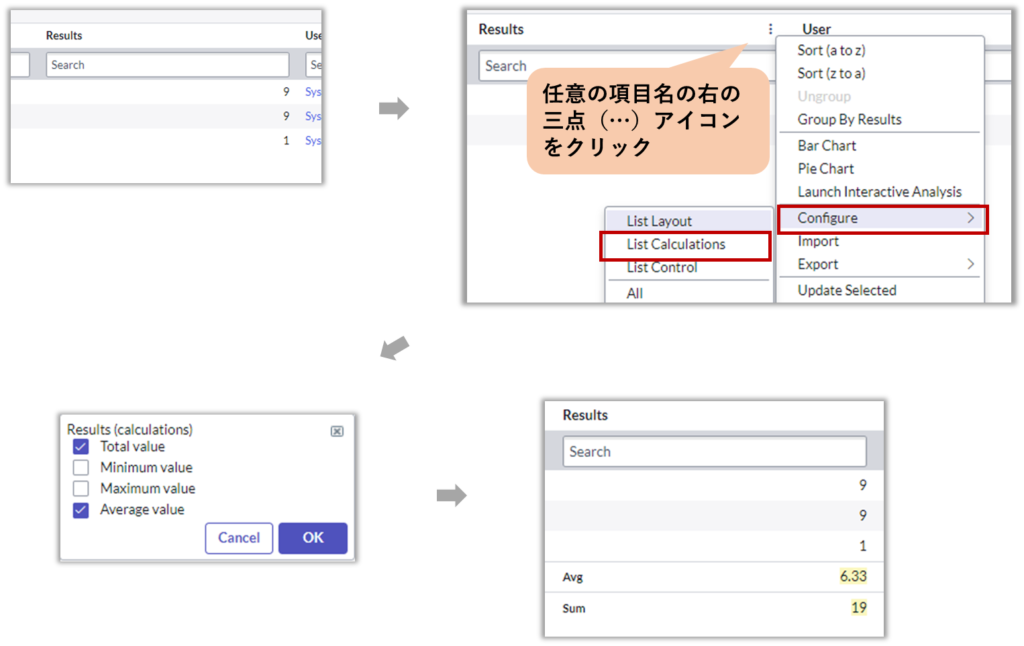
(発展)リスト(List)のSysIDは更新するたびに変化し、Update Set上ではnameによって識別される
リストを理解する上でもう一つ知っておくと役に立つかもしれないことが、リスト(List)のSysIDは更新するたびに変化し、Update Set上ではnameによって識別される、ということです。
ビュー(View)の設定方法
ビューについては、ビュー個別の設定画面は特になく、上述のフォームデザイナー(Form Designer)やリストレイアウト(List Layout)から設定します。
ビューの作成方法
フォームデザイナー(Form Designer)から作成する場合も、リストレイアウト(List Layout)から作成する場合も、どちらもビューを選択するリストの最下部に”New…”とあるので、これを選択すると、新たなビューの名前を入力するモーダルが表示されます。
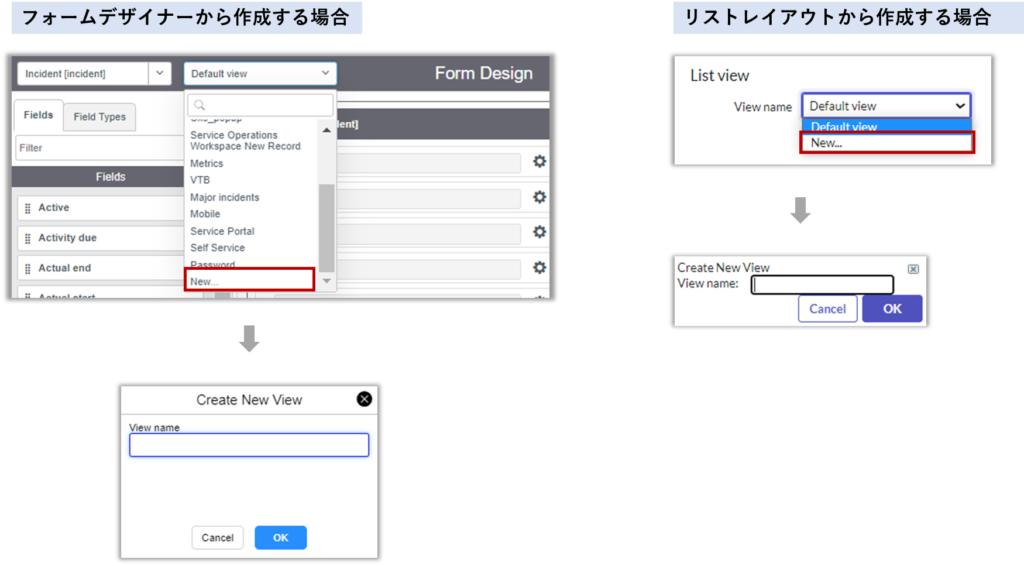
ビューの確認方法
ビューは、アプリケーションメニュー > System UI > Viewsから確認することができます。
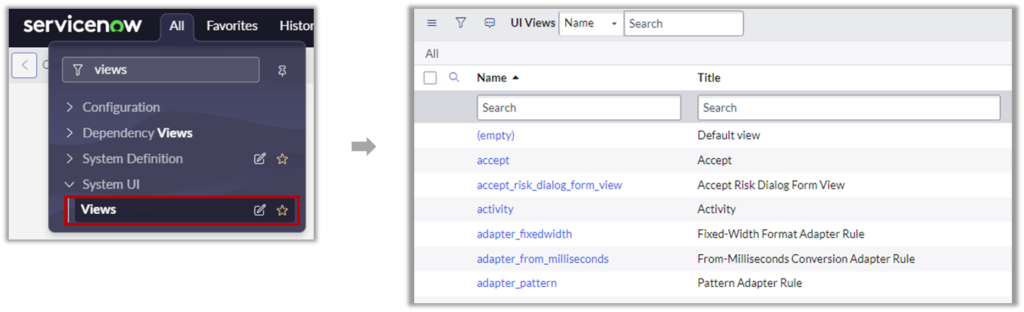
デフォルトビュー(Default view)
ServiceNowのビューを理解する上で、重要な概念があります。それが、名前を持たないデフォルトビュー(Default view)です。デフォルトビューは、テーブルを作成すると自動で作成され、新たにビューを追加しない限りは、デフォルトビューで表示されます。
上述のリストから、デフォルトビューを開いてみましょう。大量のフォーム、リストが定義されていることがわかります。この設定をみて気づいた方がいるかもしれませんが、ビュー、フォーム、リストの設定自体も、ビュー、フォーム、リストを使って確認することができます(下図は、ビューの設定のフォームですね)。
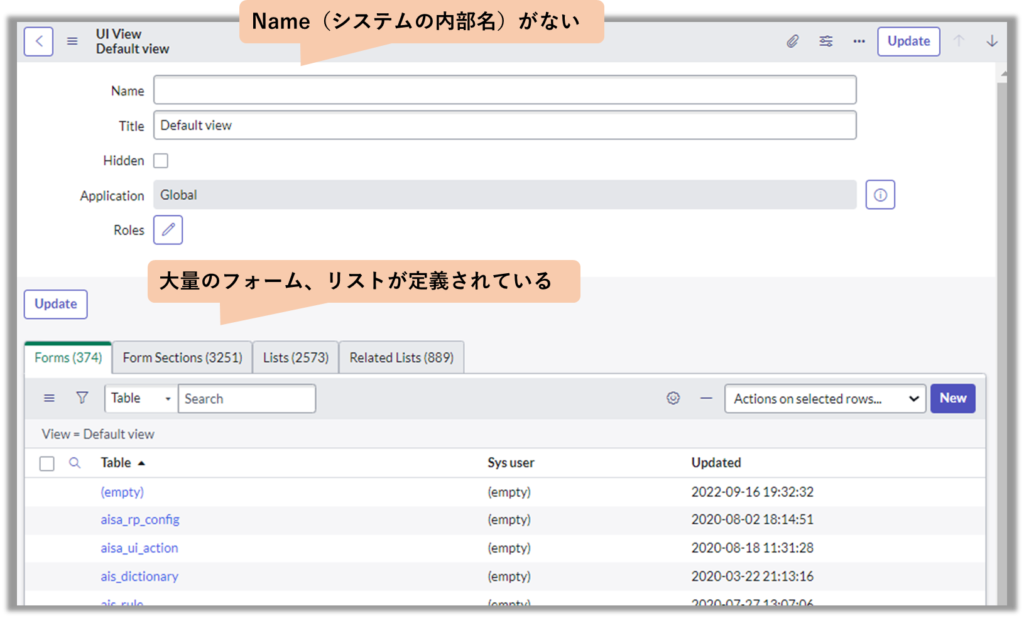
(発展)デフォルトビューは削除できない
デフォルトビューの特長として、削除できないということが挙げられます。デフォルトビューに適当な名前を付けてみます。すると、新たなデフォルトビューが生まれます。
(発展)デフォルトビューにはSysIDが存在しない
そして、驚くべきことに、デフォルトビューにはSysIDが存在しません。気になる方は確認してみてください。
(発展)ビュー(View)、リスト(List)、フォーム(Form)のテーブル構造
最後に、発展的な内容として、ビュー(View)、リスト(List)、フォーム(Form)の設定がServiceNowの中でどのように保存されているかを見てみましょう。
データモデル
ビュー(View)、リスト(List)、フォーム(Form)のデータモデルは次のようになっています。ビューはフォームとリストを横断して定義されている(リストやビューの中でビューが分かれているわけではない)ということと、ビュー(View)は直接テーブルと紐づいていないということは、意外と知られていないかもしれません。基本的には次のポイントを押さえておけば大丈夫です。
- 一つのテーブルに対して、複数のビューを定義できる
- 一つのビューに対してフォームとリストを一つずつ定義できる
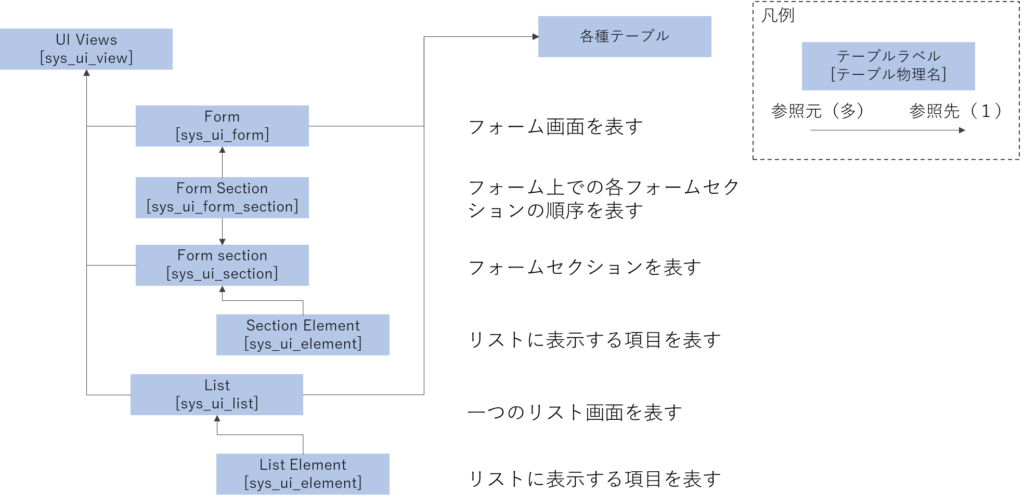
以上です。
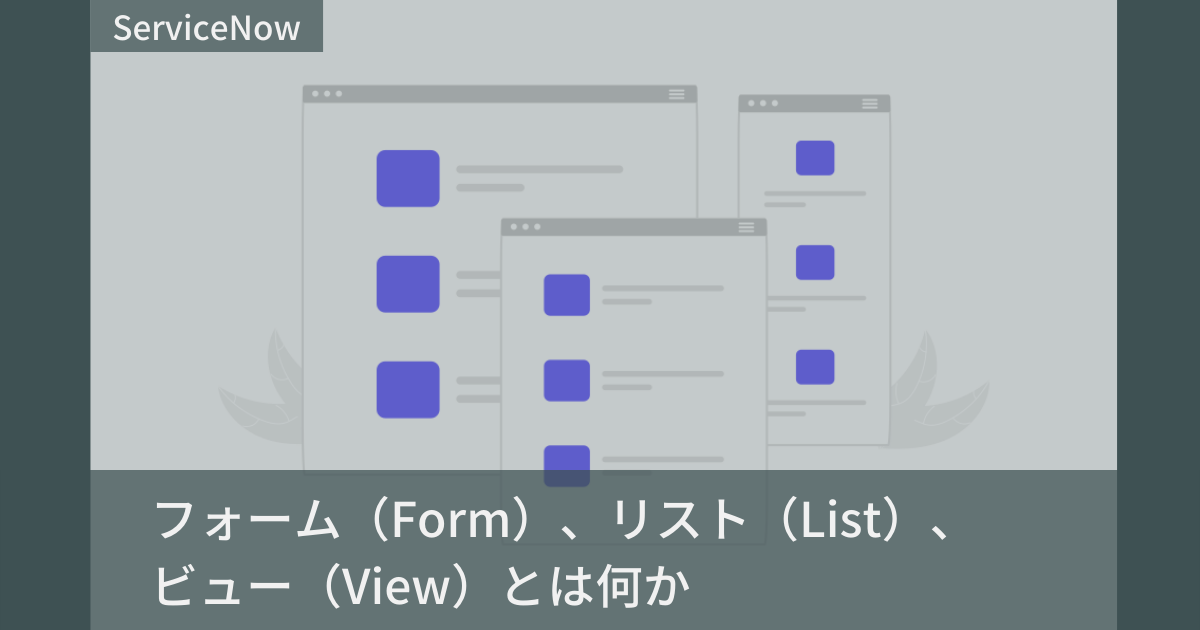





コメント